At arbejde med en langsom WordPress admin dashboard kan være utrolig frustrerende. Hver opgave tager længere tid end nødvendigt, hvilket kan hæmme din produktivitet og effektivitet. Heldigvis er der flere skridt, du kan tage for at forbedre hastigheden på dit WordPress admin område. I denne artikel vil vi udforske de mest almindelige årsager til en langsom WordPress admin og give praktiske løsninger til at adressere dem.
Årsager til en langsom WordPress admin
Der kan være flere grunde til, at dit WordPress admin område kører langsomt, herunder forældet PHP version, tungt admin tema, overflødige plugins, og ikke optimal serverkonfiguration. Her er nogle af de mest almindelige problemer og hvordan du kan løse dem:
Forældet PHP-version:
Nyere versioner af PHP tilbyder betydelige hastighedsforbedringer. Opdater din server til den nyeste PHP version for at udnytte disse forbedringer.
Tungt WordPress tema eller for mange plugins:
Nogle temaer og plugins kan forbruge mange ressourcer og sænke dit admin panel. Overvej at skifte til et lettere tema og deaktivere unødvendige plugins.
Utilstrækkelig serverressource:
Hvis din server ikke har nok RAM eller CPU, kan det føre til langsomme responstider i admin panelet. Opgradering af din hosting plan eller skift til en mere kraftfuld server kan være nødvendigt.
1 – Opgrader PHP og WordPress:
Første hastighedsoptimerings tip Sørg for, at du kører på den nyeste version af PHP og WordPress. Dette kan forbedre sikkerheden og hastigheden på din side.
2 – Fjern WordPress Admin Toolbar:
Admin toolbar kan forbruge ressourcer hver gang den indlæses. Overvej at deaktivere den for at spare på ressourcer.
/* Turn off the WordPress Admin Bar for all users */
add_filter( 'show_admin_bar', '__return_false' );Hvis du ikke vil deaktivere værktøjslinjen for alle og tillade brugere med administratorer at se værktøjslinjen, skal du blot tilføje denne kode i stedet:
if ( ! current_user_can( 'manage_options' ) ) {
add_filter('show_admin_bar', '__return_false');
}3 – Begræns indhold i WordPress Dashboard:
Reducer mængden af indhold, der automatisk indlæses i dit dashboard. Du kan justere dette i “Screen Options” øverst på din dashboard side.
4 – Deaktiver unødvendige Dashboard Widgets:
Widgets på dit dashboard kan også forsinke indlæsningen. Deaktiver dem, der ikke er nødvendige. For at deaktivere unødvendige widgets kan du bruge det gratis Widget Disable plugin. Når du har installeret og aktiveret det, skal du gå til Udseende → Deaktiver widgets og slippe af med alle de widgets, du ikke bruger:
5 – Brug Query Monitor til at finde langsomme plugins:
Dette plugin kan hjælpe dig med at identificere og deaktivere de plugins, der sløver dit admin panel. Med et fremragende gratis plugin kaldet Query Monitor. Når du har installeret og aktiveret Query Monitor, kan du klikke på den nye mulighed på din WordPress-værktøjslinje for at åbne grænsefladen. Gå derefter til fanen Queries by Component og se efter eventuelle langsomme plugins:
6 – Kontroller WordPress Heartbeat API:
Dette API holder din session live og synkroniserer med serveren, men det kan også forårsage højt ressourceforbrug. Brug et plugin som Heartbeat Control til at justere frekvensen af Heartbeat kald. Hvis du bruger WP Rocket, kan du reducere hyppigheden af disse anmodninger (eller deaktivere dem helt) fra fanen Heartbeat i WP Rocket-dashboardet:
7 – Ryd op i din database:
Over tid kan din WordPress database akkumulere meget “bloat” i form af gamle revisioner, transienter m.m. Brug et plugin som WP-Optimize til at rydde op i din database. Du kan gå til fanen Database i WP Rocket:
8 – Implementer Caching:
Brug et caching plugin som WP Rocket for at reducere belastningen på din server og fremskynde indlæsning af sider.
9 – Forøg WordPress hukommelsesgrænsen:
Nogle gange kan en lav PHP hukommelsesgrænse sænke dit admin panel. Forhøj grænsen i din ‘wp-config.php’ fil. Hvis din hosting provider lader dig øge PHP-hukommelsesgrænsen selv, kan du gøre det ved at tilføje denne linje til toppen af din wp-config.php-fil:
define('WP_MEMORY_LIMIT', '256M');10 – Opgrader din hosting:
Hvis alle andre løsninger fejler, kan det være nødvendigt at opgradere din hosting til en plan med bedre ressourcer eller skifte til en hostingudbyder, der tilbyder bedre performance. Vi anbefaler disse hosting virksomheder:
![Hastighedsoptimering [Er din hjemmeside hurtig nok?]](https://lynpadden.dk/wp-content/uploads/2018/03/Lynpadden-logo.png)
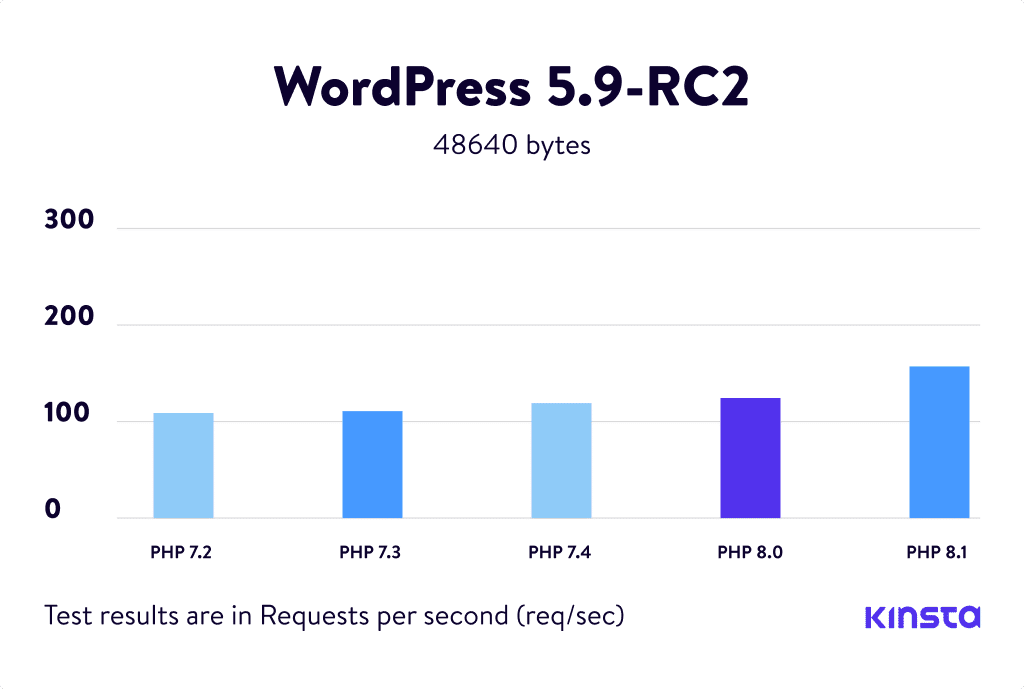
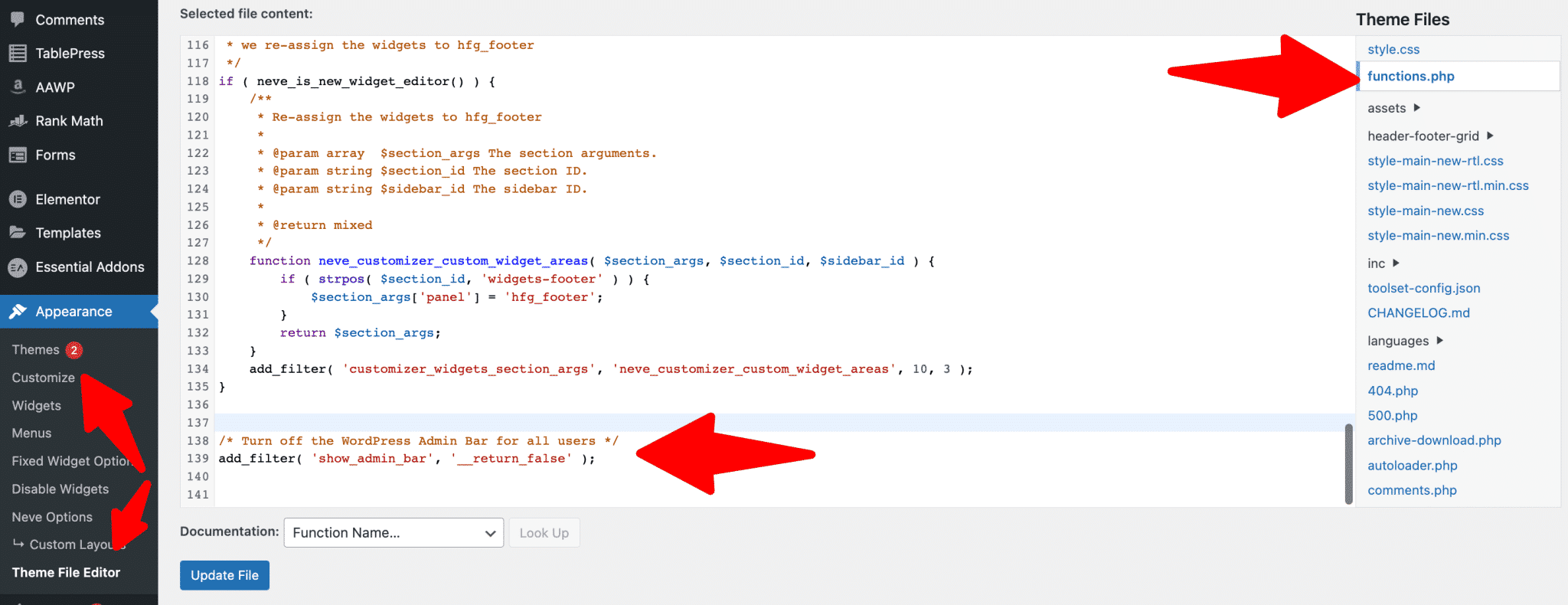
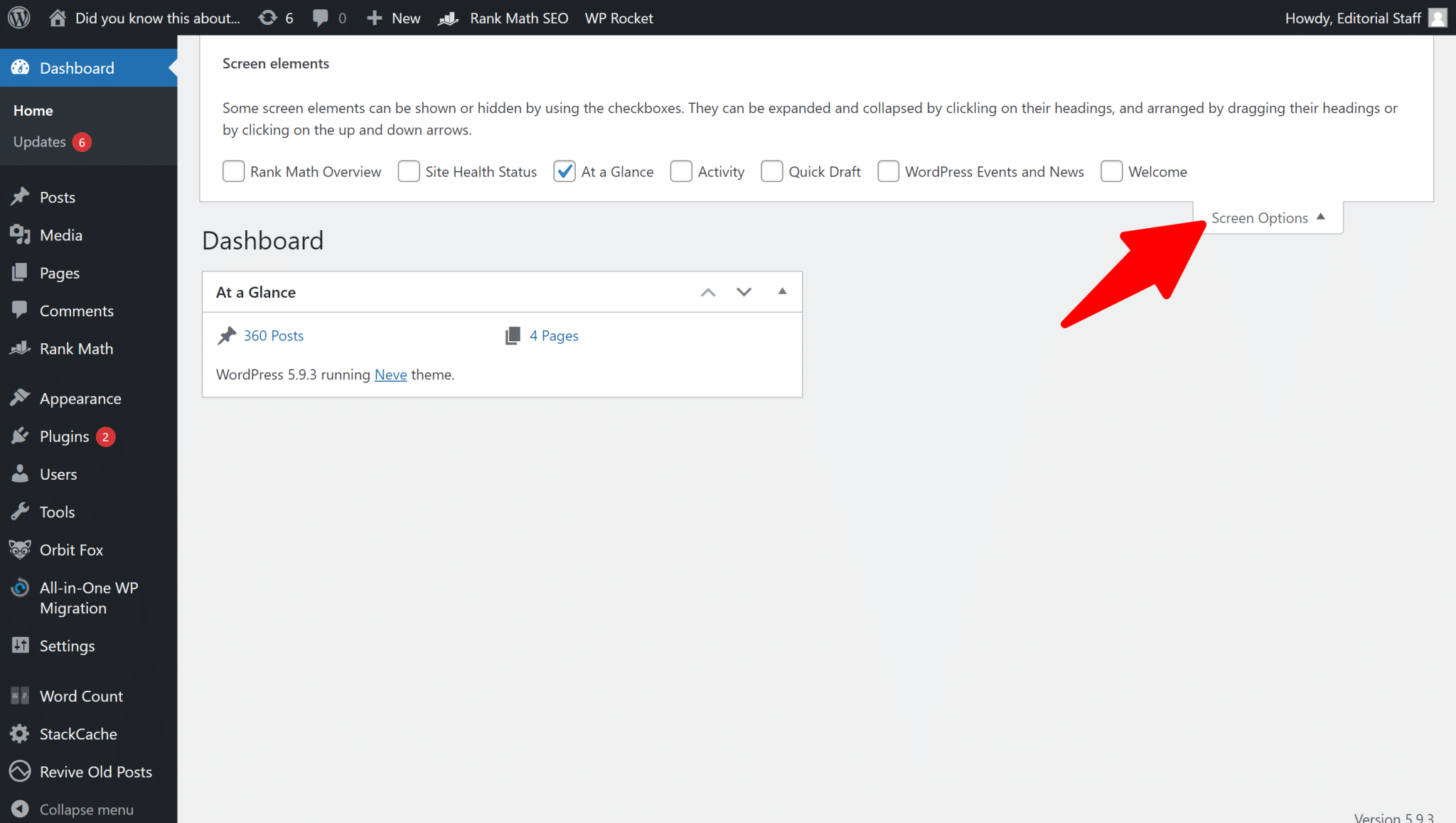
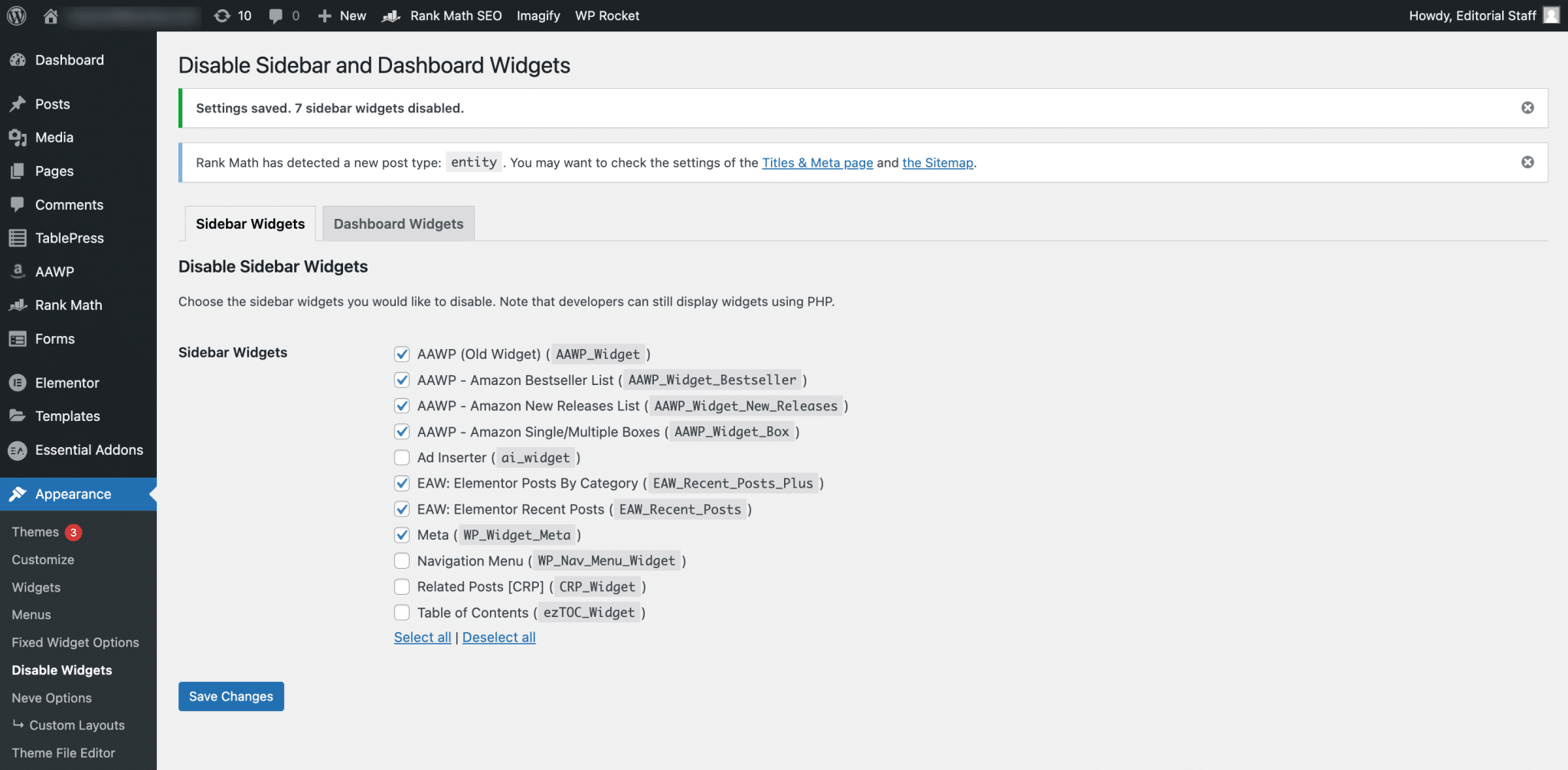
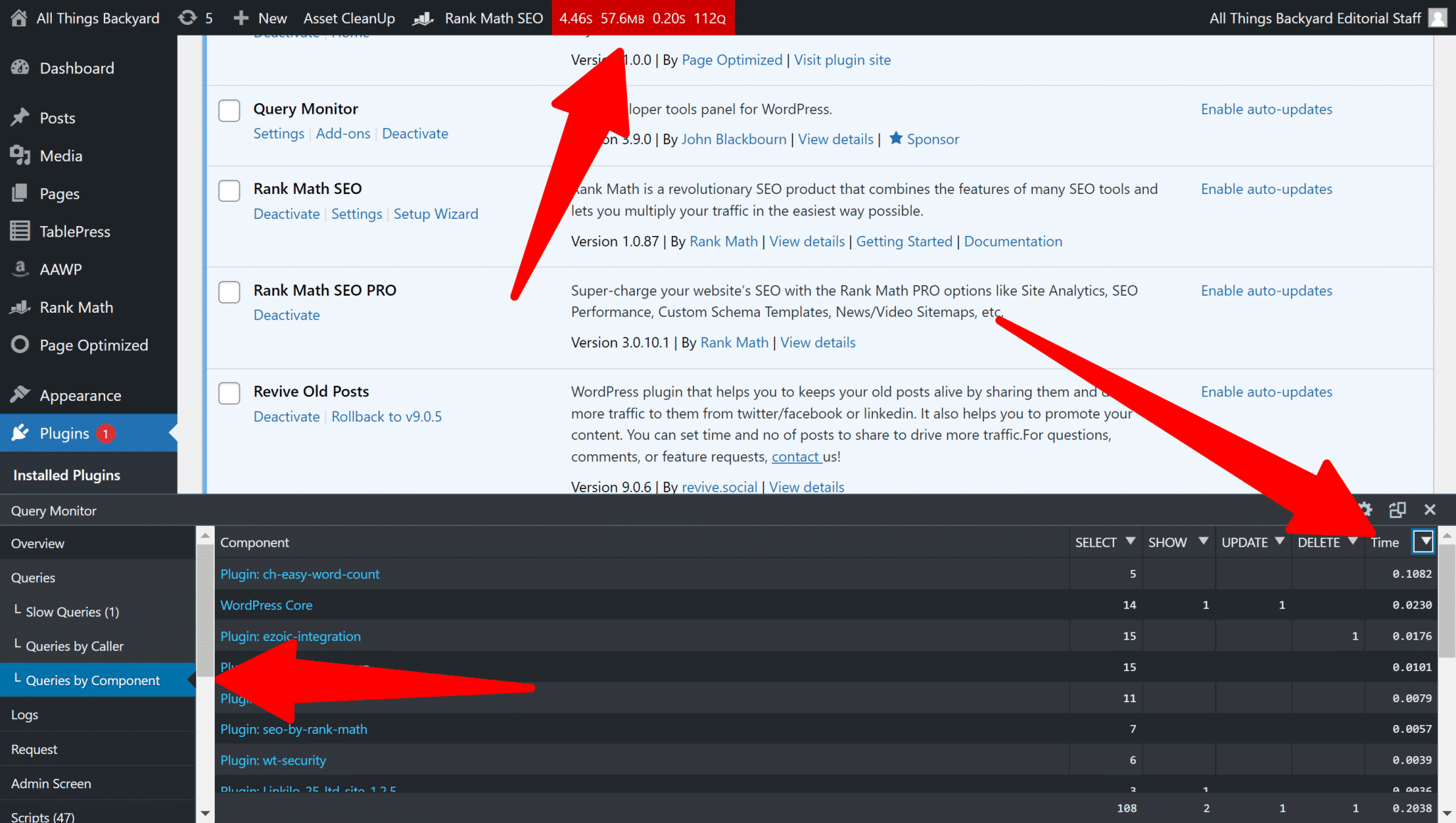
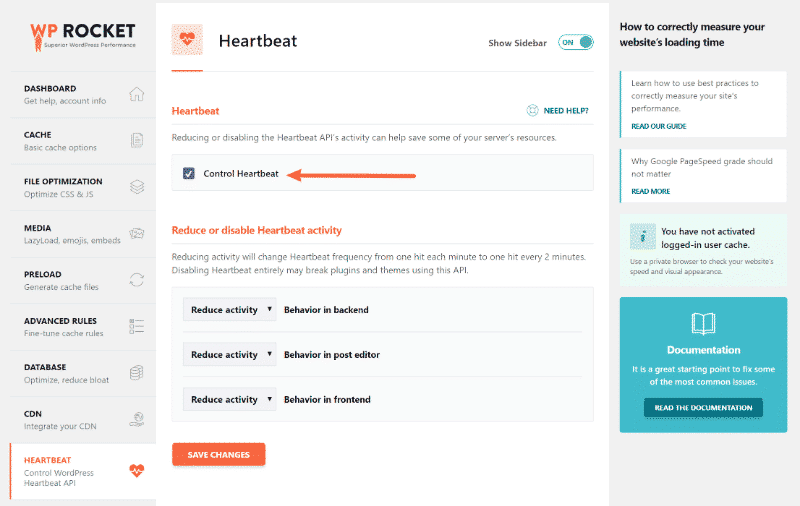
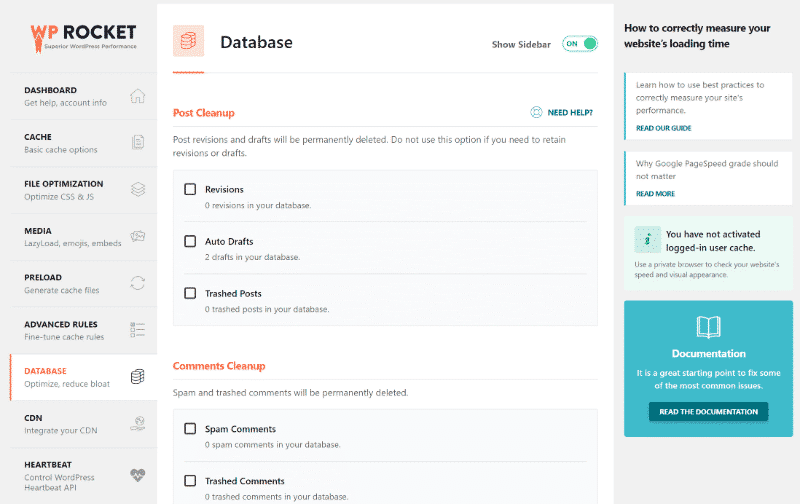
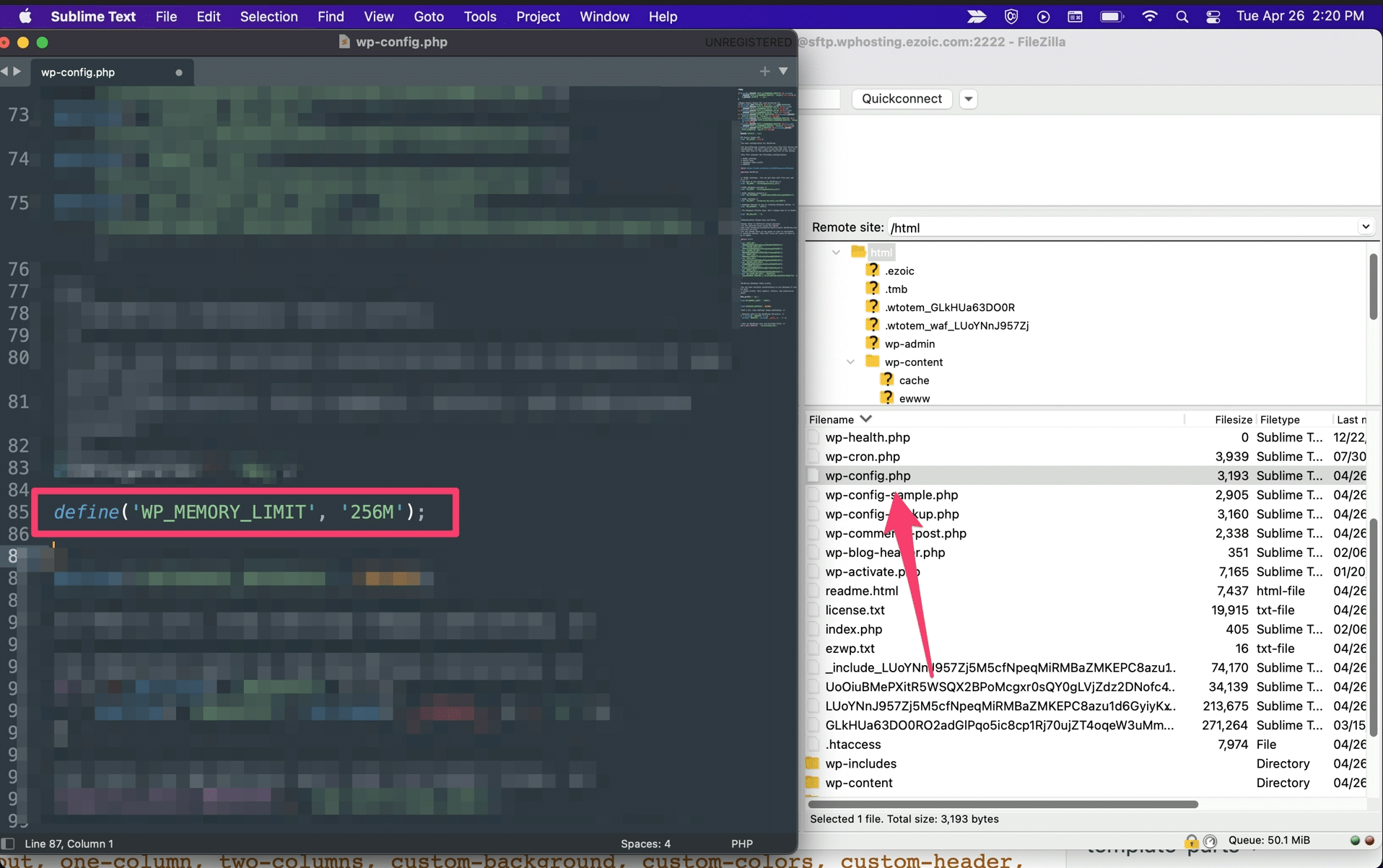


0 kommentarer